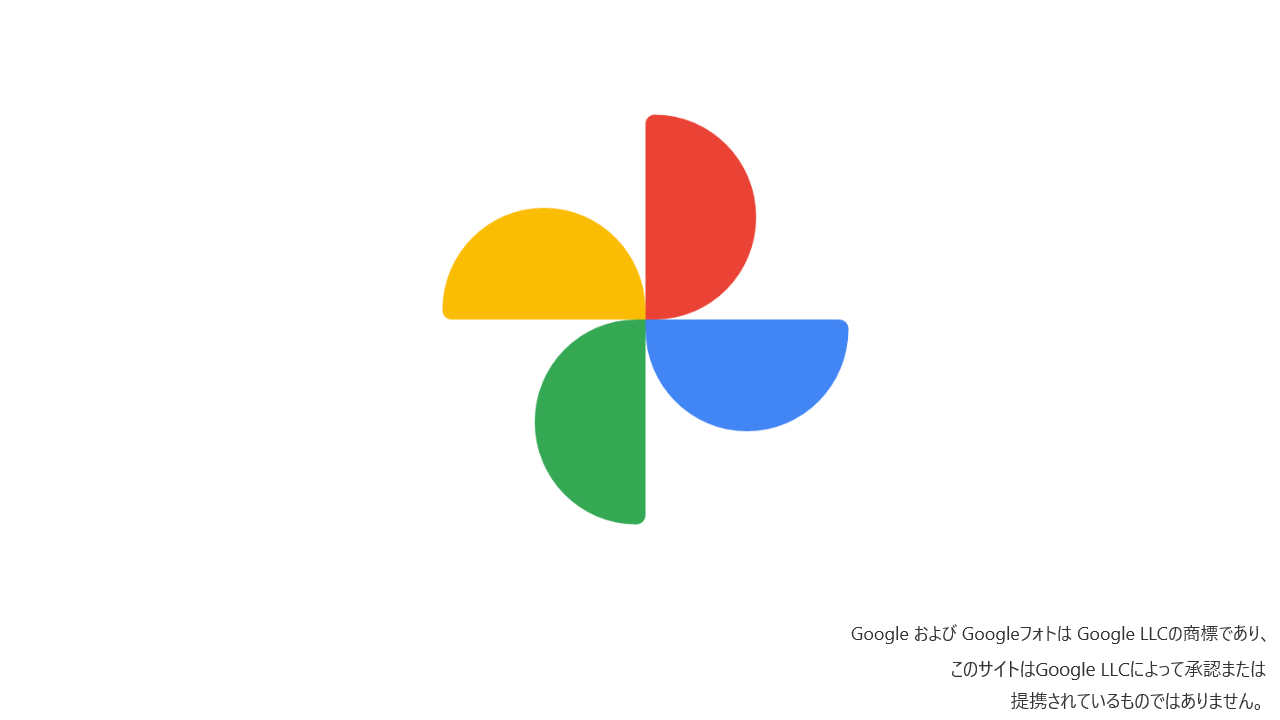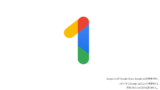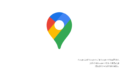スマートフォンで撮影した写真や動画、どのように管理していますか? Googleが提供する「Googleフォト」は、写真や動画を自動でクラウドに保存し、スマホのストレージを節約しながら、いつでもどこでもアクセスできる便利なサービスです。
この記事では、Googleフォトの基本機能やスマホとの同期方法、さらに写真を削除するときに起こりがちなトラブルと対処法を解説します。
Googleフォトの基本機能
まずは、Googleフォトの主な特徴を確認しましょう。
自動バックアップと同期
スマートフォンで撮影した写真や動画は、自動的にGoogleフォトにアップロードされ、クラウドにバックアップされます。これにより、スマホのストレージ容量を圧迫せずにデータを保存できます。
高度な検索機能
Googleフォトは、AIによる画像認識技術で、「猫」「東京タワー」「2023年夏」など、キーワードで写真を簡単に検索できます。タグ付けしなくても、目的の写真がすぐに見つかるのが魅力です。
アルバムやコラージュの作成
お気に入りの写真をまとめてアルバムを作成したり、複数の写真を組み合わせたコラージュやムービーを作ることもできます。旅行やイベントの思い出整理に最適です。
共有機能
写真やアルバムを家族や友人と簡単に共有可能。リンクを送るだけで、相手がGoogleアカウントを持っていなくても見ることができます。共有アルバムを作れば、複数人で写真を追加することもできます。
スマホとGoogleフォトを同期する方法
Googleフォトを使うには、スマホとアカウントを同期する必要があります。OS別に手順を解説します。
Androidの場合
- Googleフォトアプリを開く
- 右上のプロフィールアイコンをタップ
- 「フォトの設定」→「バックアップ」へ進む
- 「バックアップを有効にする」をオンにする
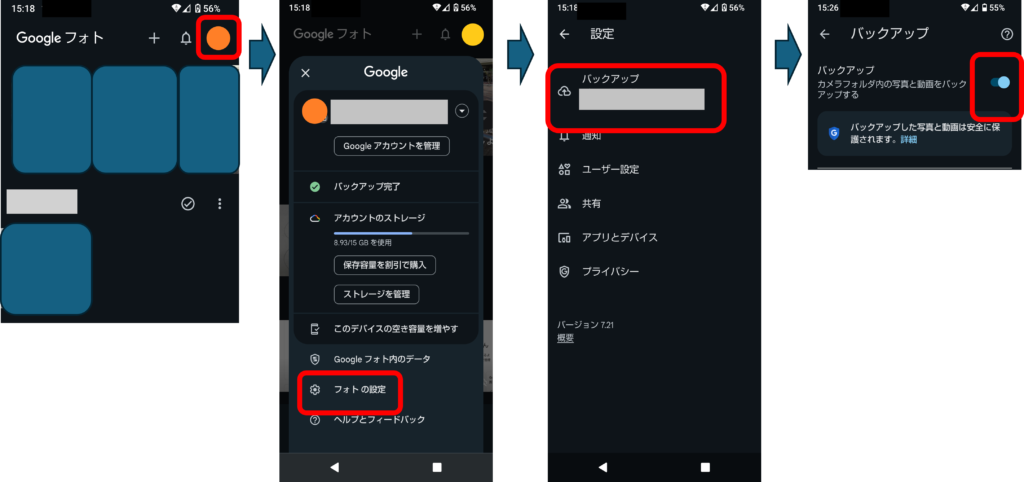
設定が完了すると、Wi-Fi接続時などに自動で写真がアップロードされます。
iPhoneの場合
- App StoreでGoogleフォトをインストール
- アプリを起動し、Googleアカウントにログイン
- 写真へのアクセスを許可
- 「バックアップを有効にする」をオンにする
iPhoneでもAndroid同様、自動で撮影した写真がGoogleフォトに保存されます。
Googleフォトの保存容量と画質の選択
画質の選択
Googleフォトでは、以下の2種類の画質で写真を保存できます。
- 元の画質:そのままのサイズ・画質で保存(Googleドライブの容量を消費)
- 保存容量の節約画質(やや圧縮):画質を少し落として保存(ファイルサイズが圧縮され、より多くの写真を保存可能)
Googleフォトの保存容量
以前はGoogleフォトは「保存容量の節約画質(旧:高画質)」を使用すると無制限で写真が保存できましたが、2021年6月以降「保存容量の節約画質(旧:高画質)」もGoogleアカウントの保存容量を消費する仕様に変更されました。
Googleアカウントには、無料で15GBのストレージが提供されており、これはGoogleフォト、Gmail、Googleドライブで共有されています。
そのため、写真や動画を多く保存していると、容量が上限に達し、自動バックアップが停止する可能性があります。
対処方法:
- 写真の保存設定を「保存容量の節約画質」にして、少しでもファイルサイズを小さくする。
- 不要な写真・動画を削除して容量を確保
- Google One(有料サービス)に加入してストレージを拡張(例:100GB/月250円〜)
- ストレージ使用状況は Googleストレージ管理ページ で確認可能
Google Oneについては別の記事で詳しく解説しています。
画質設定の変更方法
Googleフォトの画質設定は、次の手順で変更できます。
Android/iPhone共通:
- Googleフォトアプリを開く
- 右上のプロフィールアイコンをタップ
- 「フォトの設定」→「バックアップ」へ進む
- 「バックアップの画質」を選択
- 以下のいずれかを選択
- 元の画質(高精細でそのまま保存)
- 保存容量の節約画質(圧縮して保存)
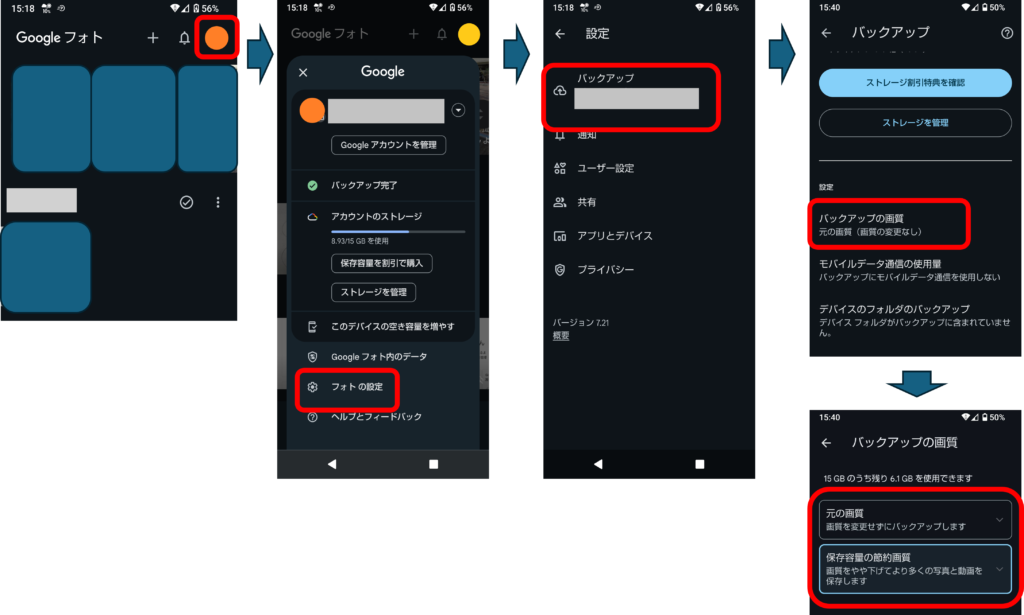
パソコンからも、Googleフォトの設定ページにアクセスすることで変更可能です。
圧縮率の目安(保存容量の節約画質)
「保存容量の節約画質」を選択した場合、Googleフォトは写真を以下のように自動で圧縮します。
| 項目 | 元の画質 | 保存容量の節約画質 |
|---|---|---|
| 画素数 | そのまま | 写真:最大1600万画素に縮小 動画:最大1080p(フルハイビジョン)に圧縮 |
| ファイルサイズ例 | 約1MB(1000KB) | 約300〜500KB(圧縮後) |
| 見た目の違い | 変化なし | ほぼ変化なし(人の目では分かりにくい) |
圧縮後もSNSやブログ掲載には十分な画質を維持できます。4K写真・高精細プリントが必要な場合は“元の画質”がおすすめです。
写真を削除する時に起こりがちなこと
Googleフォトとスマホを同期した状態で写真を消そうとすると…
スマートフォンで写真や動画をたくさん撮影すると、スマートフォンの内部ストレージ容量が不足してしまうことがあります。過去の写真をGoogleフォトに移して、スマートフォンからは削除することで容量を確保することも可能ですが、Googleフォトの削除操作は少し独特で、間違った操作をすると大切な写真を消してしまう場合もあります。
「スマホの写真を消したら、 Googleフォトからも消えた!」
Googleフォトとスマホが同期状態になっている場合、スマホの写真を削除すると、それがGoogleフォトからの削除として扱われ、クラウド上のデータも一緒に消えることがあります。
「Googleフォトの写真を消したら、スマホの写真も消えた!」
これも同様で、Googleフォトアプリで削除すると、スマホとクラウドの両方から削除されてしまうケースがあります。特にバックアップ済みの写真は、両方に影響します。
こうしたトラブルを避けるために、以下のような方法を覚えておきましょう。
Googleフォトに写真を残してスマホからは写真を削除する方法
Googleフォトに写真を残し、スマホのストレージを空けたい場合には、「デバイスから削除」機能を使います。
手順:
- Googleフォトアプリを開く
- 削除したい写真を表示
- 「︙」アイコンをタップ
- 「デバイスから削除」を選択
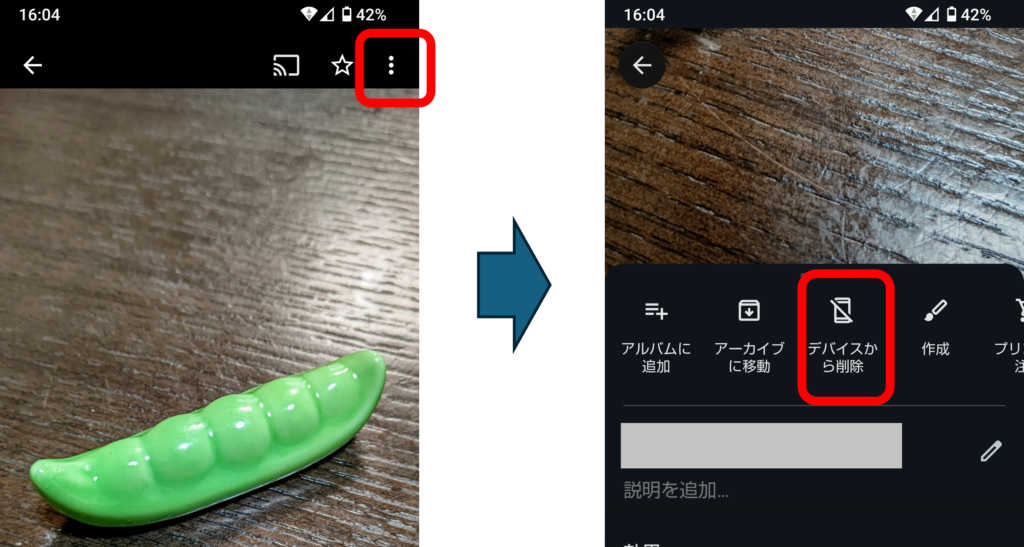
この操作により、スマホ本体からは写真が削除されますが、Googleフォトには残ります。
スマホに写真を残してGoogleフォトからは写真を削除する方法
こちらは少し工夫が必要です。通常、Googleフォトで写真を削除すると、スマホの写真も消えてしまいます。
対処方法(Androidの場合):Googleフォトの同期対象外フォルダを設定する
Androidでは、Googleフォトがどのフォルダを自動バックアップするかを細かく設定できます。カメラアプリ以外で保存された画像(例:LINEやInstagramなど)の同期を制御するのにも便利です。
手順:
- Googleフォトアプリを開く
- 右上のプロフィールアイコンをタップ
- 「フォトの設定」→「バックアップ」へ進む
- 「デバイス内のフォルダのバックアップ」を選択
- 表示されるフォルダ一覧から、バックアップしたくないフォルダをオフ(青アイコンを灰色に)に切り替える
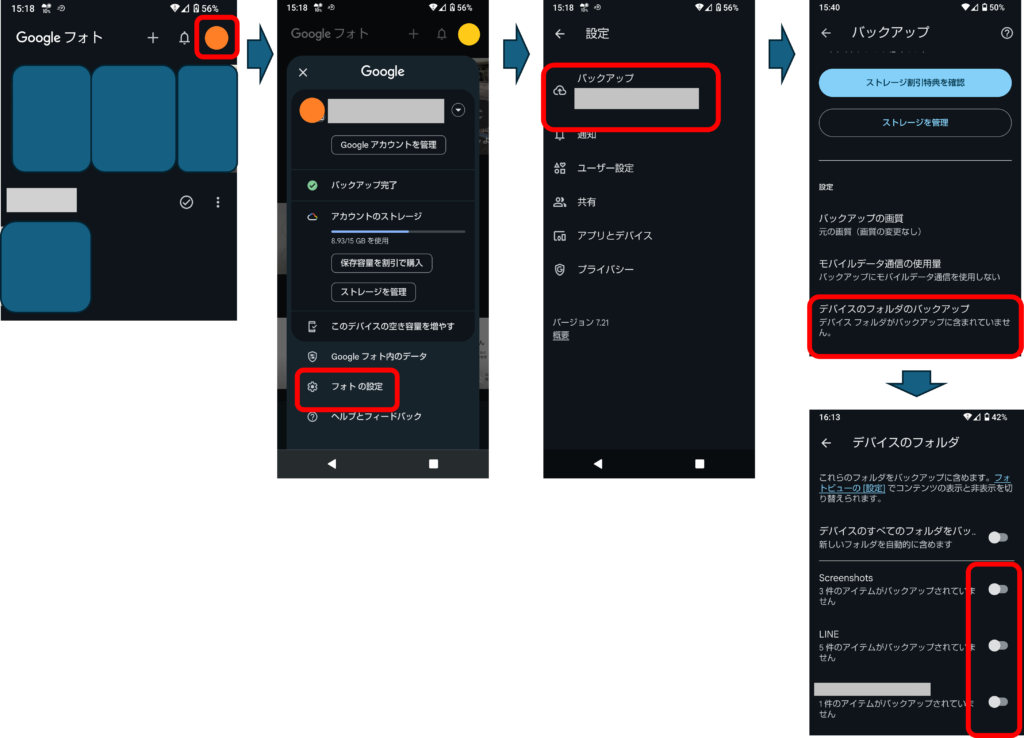
こうすることで、対象外にしたフォルダ内の写真はGoogleフォトにアップロードされず、端末にのみ保存される状態になります。
スマホに写真を残してGoogleフォトからは写真を削除する場合は、上記で設定した同期対象外フォルダに写真を移動してから、Googleフォトアプリで写真を削除してください。
対処方法(iPhoneの場合):バックアップ対象外フォルダに写真を移動する
Googleフォトは、iOSの「写真アプリ(カメラロール)」にある画像のみをバックアップ対象とします。したがって、以下の手順で写真を「写真アプリの外」に移動すれば、Googleフォトはバックアップしません。
手順:
- 写真アプリで画像を選択
- 「共有」→「ファイルに保存」→ iCloud Drive や「このiPhone内」など任意の場所を指定
- 移動後、元の写真を写真アプリから削除(必要に応じて)
これで、その写真はGoogleフォトの同期対象外になります。
上記手順で写真を同期対象外にしてから、Googleフォトアプリで写真を削除してください。
Googleフォト、スマホの両方から写真を削除する方法
完全に写真を消したい場合は、以下の手順で操作します。
手順:
- Googleフォトで削除したい写真を選ぶ
- ゴミ箱アイコンをタップ
- 写真は「ゴミ箱」へ移動(バックアップされているファイルは60日後に削除)
- すぐに完全削除したい場合は、「コレクション」からゴミ箱を開き、「完全に削除」を実行
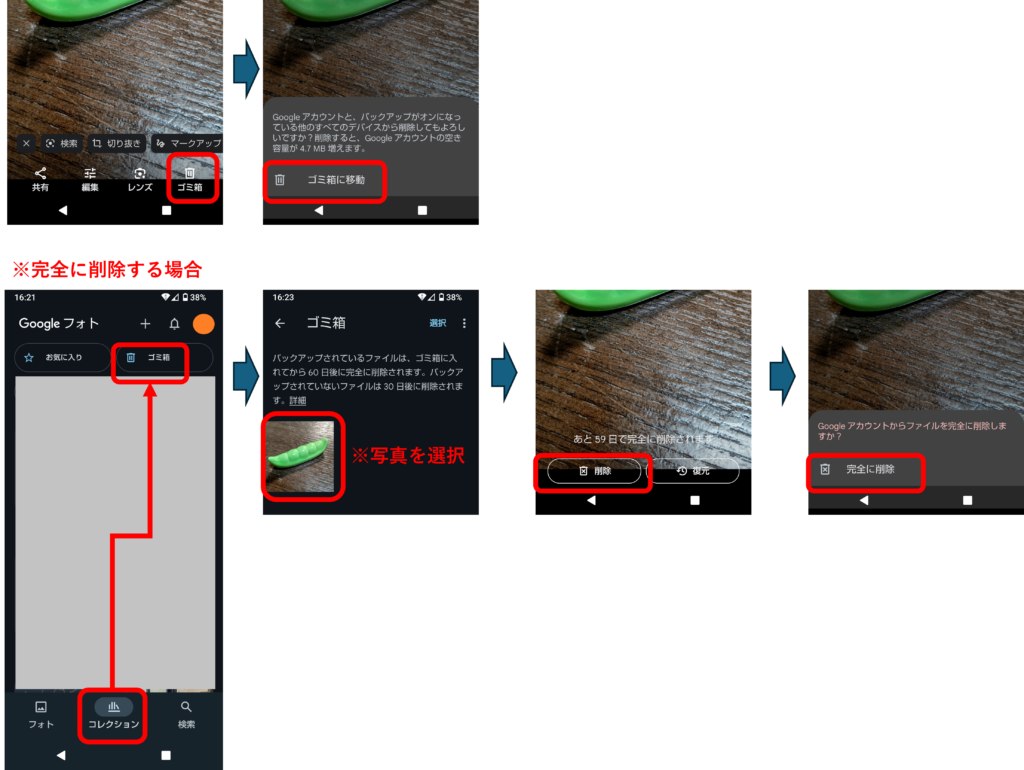
この方法で、Googleフォトとスマホの両方から写真を削除できます。
Googleフォトを賢く使おう!
Googleフォトは、写真や動画の保存・整理・共有を一元管理できる非常に便利なツールです。しかし、写真の削除操作だけは注意が必要。意図しない消去を防ぐためにも、同期や削除の仕組みを理解して正しく使うことが大切です。
「保存しておきたいのに消えてしまった…」ということがないように、本記事で紹介した操作を参考に、賢くGoogleフォトを活用してください!