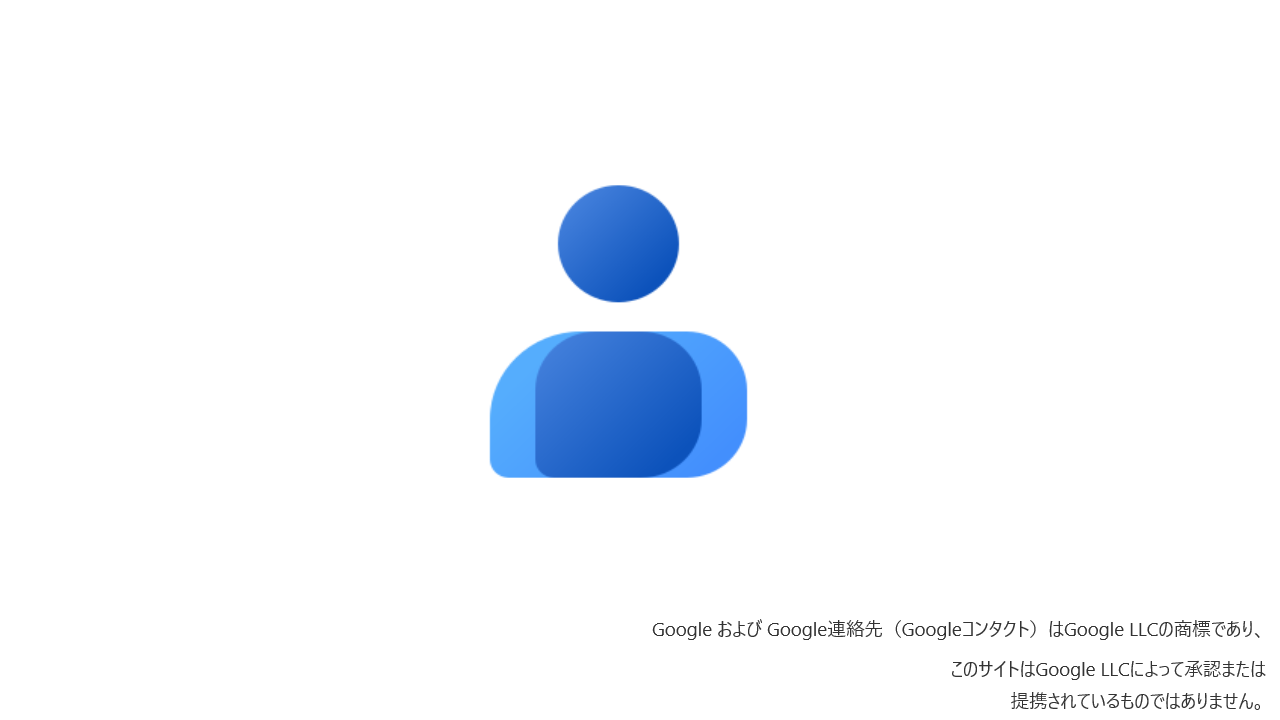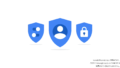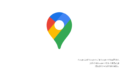ビジネスにおいて「誰と」「いつ」「どんなやり取りをしたか」をしっかり管理することは、信頼関係の構築や営業効率の向上に欠かせません。
Googleが提供する「Google連絡帳(Googleコンタクト)」は、GmailやGoogleカレンダーと連携しながら、連絡先の管理を効率化できる非常に便利なツールです。
本記事では、Google連絡帳の基本機能から、仕事における具体的な活用法までを解説します。
Google連絡帳とは?
Google連絡帳は、Googleアカウントに紐づく連絡先を一元管理できるクラウド型のアドレス帳です。主に以下のような特徴があります。
【主な機能と特徴】
- 連絡先の自動登録:連絡先に登録されていない相手にGmailでメールを送信すると、そのメールアドレスが自動的に追加される
- 端末間で同期:スマホ・PC・タブレット間でリアルタイムに連絡先を同期
- ラベル(グループ)管理:顧客・取引先・見込み客などで分類が可能
- 重複連絡先の統合機能:同一人物の重複データを自動で検出し統合できる
- Gmail・Googleカレンダーとの連携:メール送信や予定管理がスムーズに行える
- Androidスマートフォンの電話帳としても機能:Androidでは、Google連絡帳が標準の電話帳アプリと連動しており、連絡先の登録・検索・通話がスムーズに行えます。
ビジネス利用におけるGoogle連絡帳のメリット
顧客情報の一元管理が簡単
Gmailでメールをやり取りするだけで自動的に連絡先が登録されるため、顧客や取引先の情報が自然と蓄積されていきます。
スマートフォンとの親和性
Androidスマートフォンを使っている場合、Google連絡帳は標準の電話帳アプリと連動しているため、登録した連絡先がそのまま電話帳として活用できます。メールと電話の連絡先が統合されることで効率的な管理を行うことができます。
パソコンやスマートフォンを入れ替えてもそのまま使える
クラウド上で管理されているため、パソコンやスマートフォンの更新や機種変更時も連絡先がそのまま利用できます。
チームでの情報共有にも対応(Google Workspace利用時)
Google Workspaceを導入していれば、チーム内で連絡先を共有することも可能。複数人で顧客対応をしている場合に特に便利です。
ラベル機能の活用方法
Google連絡帳では「ラベル(=タグ)」を活用することで、複数の連絡先をグループ化できます。
【ラベルの活用例】
- 見込み客:営業リストの管理に最適
- 既存顧客:フォローアップや定期連絡の管理に
- 業種別:建設業、製造業、教育機関などで分けておくと便利
- 地域別:関東、関西など、営業エリアごとに管理
【ラベルの作成方法】
- Google連絡帳を開く
- 左側メニューの「ラベル」→「ラベルを作成」
- 名前を入力して保存
- 各連絡先の編集画面から、該当ラベルを追加
連絡先の登録方法
送信先の自動登録以外にも、手動で連絡先を追加する方法があります。
Webブラウザから手動登録
- Google連絡帳(https://contacts.google.com/) にアクセス
- 左側メニューの「連絡先を作成」→「連絡先を作成」をクリック
- 名前・メールアドレス・電話番号・会社名などを入力
- 必要に応じてラベルも設定し、「保存」
Gmailの受信メールから登録
- Gmailでメールを開く
- 差出人の名前またはメールアドレスにカーソルを合わせる
- 表示されるウィンドウ内の「連絡先に追加」をクリック
スマートフォンの通話履歴から登録(Androidの場合)
- 通話アプリを開き、履歴から連絡先をタップ
- 詳細画面から「新しい連絡先に追加」または「既存の連絡先に追加」
- 必要事項を入力して保存
※iPhoneでもGoogleアカウントと連携しておけば、同様の同期が可能です。
Web画面からの一括登録(CSVインポート)
複数の連絡先をまとめて登録したい場合は、CSVファイルを使って一括インポートする方法が便利です。
ステップ1:Google公式テンプレートをダウンロード
- Google連絡帳(https://contacts.google.com/) を開く
- 左側メニューから「インポート」→「Google CSV テンプレートをダウンロード」をクリック
- ダウンロードされたCSVファイルをExcelで開く
ステップ2:Excelで必要な項目を入力
テンプレートには多数の列がありますが、基本的な登録に必要なのは以下の列だけでもOKです。
| 名前(Name) | メール(E-mail 1 – Value) | 電話番号(Phone 1 – Value) | 会社名(Organization 1 – Name) | 部署(Organization 1 – Department) | 備考(Notes) |
|---|---|---|---|---|---|
| 山田 太郎 | yamada@example.com | 090-1234-5678 | 山田商事 | 営業部 | 見込み顧客 |
| 佐藤 花子 | sato@example.com | 080-9876-5432 | 佐藤工業 | 管理部 | 既存顧客 |
※「E-mail 1 – Value」「Phone 1 – Value」など、列名は変更せずそのまま使ってください。
ステップ3:ExcelでCSV形式として保存
- 入力が完了したら、ファイル>名前を付けて保存を選択
- ファイルの種類を「CSV UTF-8(コンマ区切り)(.csv)」に設定
- 任意のファイル名をつけて保存
ステップ4:Google連絡帳にインポート
- Google連絡帳の「インポート」から「ファイルを選択」
- 先ほど保存したCSVファイルを選ぶ
- 必要であればラベル(グループ)も指定して、「インポート」をクリック
補足:ラベルを一緒に付けたい場合は?
インポート後にまとめてラベルを付けることができます:
- インポート後、連絡先一覧から対象を選択(チェックボックス)
- 上部の「ラベルアイコン」から既存ラベルを適用、または新規作成
Google連絡帳で“つながり”をもっとスマートに
Google連絡帳は「Gmailユーザーなら使わない手はない」と言えるほど、便利で仕事に直結するツールです。
日々の連絡や顧客管理をもっとスムーズにしたい中小企業や個人事業主の皆さんにこそ、積極的に活用していただきたい機能です。
まずは使い方を覚えて、自分なりの連絡先管理スタイルを作ってみましょう!