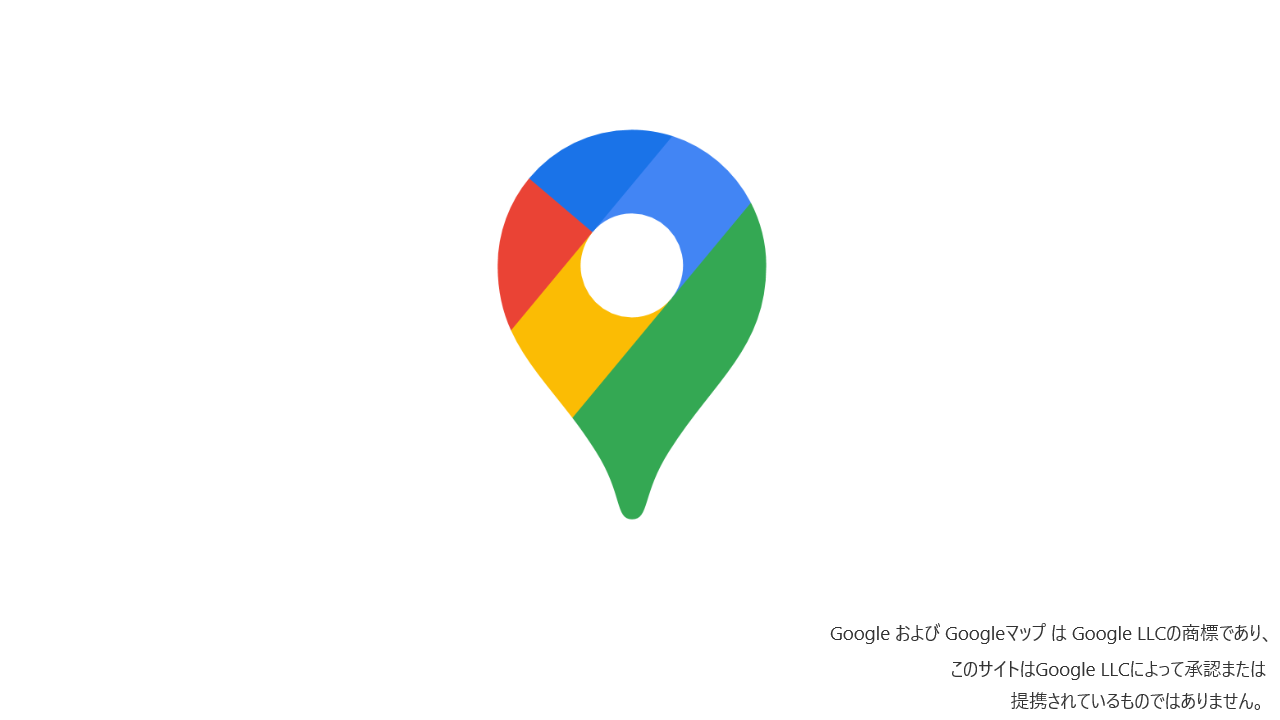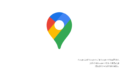Googleマップといえば、飲食店や店舗を探すときに使う「地図アプリ」というイメージが強いかもしれません。しかし、実は日々の業務を効率化したり、顧客体験を向上させたりするための強力なビジネスツールでもあります。
今回は「Googleビジネスプロフィール」以外の、業務に役立つGoogleマップの機能に注目し、実際の業務にどう活かせるのかを解説します。
ルート共有・配達効率化に役立つ「ルート作成機能」
配達業や訪問サービスを提供している事業者にとって、移動ルートの効率化はコスト削減にもつながる重要なポイントです。Googleマップでは、複数地点を指定したルート作成が簡単に行えます。
複数の訪問先を登録し、最も効率的な順番を自動で提案してくれたり、渋滞や工事情報などリアルタイムの交通情報を加味して、常に最短ルートを提示してくれるので、移動を伴うビジネスでの活用に非常に実用的です。
Googleマップでのルート作成手順(パソコン版)
- Googleマップを開く
ブラウザで https://www.google.com/maps にアクセスします。 - 出発地点を設定する
左上の検索バーに出発地点を入力し、Enterキーを押します。 - 「ルート」ボタンをクリック
場所の詳細が左側に表示されるので、「ルート」ボタンをクリックします。 - 目的地を入力する
出発地点に対して、目的地を入力すると、ルートが地図上に表示されます。 - 「+ 経由地を追加」で複数地点を設定
ルートの下に表示される「+ 経由地を追加」をクリックし、訪問したい場所を順番に入力していきます(最大9か所まで追加可能)。 - 地点の順番をドラッグで調整
各地点の左側にある「=」マークをドラッグすれば、訪問順を自由に並び替えられます。 - ルートを確認し、印刷や共有も可能
右側の地図にルートが表示されるので、内容を確認します。左上の「≡」メニューから印刷も可能ですし、共有リンクを生成して他のスタッフに送ることもできます。
Googleマップでのルート作成手順(スマホアプリ版)
- Googleマップを開く
スマートフォンでGoogleマップアプリを起動します。 - 出発地点を入力
検索バーに出発地点を入力します。現在地が自動で設定される場合もあります。 - 目的地を入力して「経路」をタップ
目的地を入力し、「経路」をタップすると、ルートが表示されます。 - 「経由地を追加」で複数地点を設定
右上のメニュー(3点アイコン)から「経由地を追加」を選び、立ち寄る場所を順番に入力します。最大9か所まで追加可能です。 - ルートの順番を調整
場所の右側にある「=」をドラッグすれば、訪問順の並び替えが可能です。 - 「完了」を押してルート確定 → ナビ開始
設定が終わったら「完了」をタップし、「開始」を押せばナビがスタートします。
💡作成したルートの活用方法
- 共有リンクの活用:作成したルートは「共有」アイコンからURLとして取得でき、スタッフへの指示や外部パートナーとの連携にも便利。
- PDFにして配布:印刷機能を使って紙の指示書として配ることも可能。
- 「マイマップ」で保存すれば繰り返し利用もOK。
「パソコンでルートを作って、スマホで現場ナビ」という組み合わせも非常に実用的です。
顧客とのスムーズな連携に便利な「共有機能」
地図上の地点情報を簡単に共有できるのもGoogleマップの魅力。顧客との待ち合わせや訪問時に活用することで、「場所が分からない」といったトラブルを未然に防ぐことができます。
LINEやメールに貼り付けるだけで使えるため、ITに詳しくない顧客でも安心です。
Googleマップでの場所共有手順(パソコン版)
- Googleマップを開く
ブラウザで https://www.google.com/maps にアクセスします。 - 共有したい場所を検索
検索バーに、共有したい施設名・住所・地名などを入力し、Enterキーを押します。 - 左側に表示された場所の詳細を確認
地図上と画面左側に、その場所の詳細情報が表示されます。 - 「共有」ボタンをクリック
左側の場所情報にある「共有」ボタン(紙飛行機のアイコン)をクリックします。 - リンクをコピーして送信
「リンクをコピー」をクリックすれば、誰でも開ける共有用URLが取得できます。
これをメールやLINE、SMSなどに貼り付けて送るだけで、相手はスマホで簡単に地図を開けます。
Googleマップでの場所共有手順(スマホアプリ版)
- Googleマップアプリを開く
スマートフォンでGoogleマップのアプリを起動します。 - 共有したい場所を検索
画面上部の検索バーに、店舗名・施設名・住所などを入力して検索します。 - 場所の詳細を表示
地図上にピンが立ち、画面下部にその場所の詳細が表示されます。そこをタップして全画面表示に切り替えます。 - 「共有」ボタンをタップ
詳細情報の中にある「共有」ボタン(紙飛行機のアイコン)をタップします。 - 共有方法を選んで送信
LINE・メール・SMS・メッセージアプリなど、共有方法を選んで送信すれば完了。相手はURLをタップするだけでGoogleマップで場所を開けます。
💡共有機能の活用方法
- 顧客に打ち合わせ場所を案内:「このカフェでお会いしましょう」の一言とリンクで完了。
- 初来店の顧客に道案内:「こちらが当店の地図です」と送れば迷わず来店可能。
- イベント時の集合場所案内:公園のベンチや特定の入口など、ピンポイントで指定可能。
🛠地図にピンを立てて共有もOK
共有したい場所が登録スポットではない場合(例:現場の一角や空き地など)は、地図上でその場所を右クリックし、「この場所について」を選ぶと、座標付きの地点情報が表示され、同様に「共有」できます。
情報収集に便利な「周辺検索」機能
ビジネスの計画段階や出張時などに活用できるのが、Googleマップの周辺検索機能。ある地点の周囲にどんな施設があるかを簡単に把握できます。
この機能は、マーケティングや営業戦略の策定にも役立ちます。
Googleマップでの周辺検索手順(パソコン版)
- Googleマップを開く
ブラウザで https://www.google.com/maps にアクセスします。 - 中心にしたい場所を検索
画面左上の検索バーに、調べたいエリア(例:会社所在地、駅名、会場名など)を入力し、地図を表示させます。 - 検索結果の周辺を地図で確認
表示された地点の周囲にマウスでスクロールして移動・拡大・縮小しながら、周辺環境を把握できます。 - 検索バーで周辺施設を探す
検索バーに「カフェ」「駐車場」「コインランドリー」「電源カフェ」など、知りたい施設の種類を入力してEnterキーを押します。 - 地図上と左側の一覧に検索結果が表示される
該当施設が地図上にアイコンで表示され、同時に画面左側には施設の一覧が表示されます。住所や営業時間、口コミもここから確認できます。 - 気になる施設をクリックして詳細を確認
詳細ページでは写真、レビュー、混雑情報、ウェブサイトなどもチェック可能です。
Googleマップでの周辺検索手順(スマホアプリ版)
- Googleマップアプリを開く
スマートフォンでGoogleマップを起動します。 - 検索したい場所を表示する
画面上部の検索バーに、中心としたい場所(例:自社所在地、駅名、会議室など)を入力して地図を表示させます。 - 周辺のジャンルを選択する
地図の上部に表示される「レストラン」「カフェ」「コンビニ」「ホテル」などのカテゴリから、調べたいジャンルをタップします。 - 地図上に候補が表示される
該当する施設が地図上にアイコンで表示されます。下部には一覧表示もあり、スクロールしながら比較可能です。 - 気になる施設をタップして詳細を確認
営業時間、口コミ、写真、混雑状況などの詳細情報が確認できます。
💡周辺検索の活用方法
- 新しい営業エリアの事前調査に:競合店や集客力の高い施設が近くにあるか確認。
- 出張・商談前の準備に:近くにあるランチスポットやカフェをリストアップ。
複数人の業務連携に便利な「マイマップ(カスタムマップ)」機能
Googleマップには「マイマップ」という、自分専用の地図を作成・共有できる機能があります。これにより、ビジネスに特化したオリジナルのマップをチームで共有することで、紙の地図や口頭説明に頼ることなく、視覚的に分かりやすい情報共有が実現できます。
Googleマップでのマイマップ作成手順
マイマップの作成はパソコン版のみで行えます。
- Googleマイマップにアクセス
ブラウザで https://www.google.com/maps/d/ にアクセスします。 - 「新しい地図を作成」をクリック
画面左上の「+新しい地図を作成」をクリックすると、編集画面が開きます。 - 地図にタイトルと説明をつける
左上の「無題の地図」をクリックして、プロジェクト名や用途に応じたタイトル・説明を入力します。 - 地点を検索・追加する
画面上部の検索バーで場所を検索し、「地図に追加」をクリックするとピンが追加されます。アイコンの色や形、ラベルもカスタマイズ可能です。 - レイヤーで情報を整理する(任意)
「レイヤー」を使えば、例えば「営業先」「競合店」「候補地」など、分類して管理できます。 - 地図を共有する
画面右上の「共有」ボタンをクリックし、Googleドライブと同様に、リンクを共有したり、共同編集者を招待したりできます。
💡マイマップの活用方法
- 営業マップの作成と共有:営業先をエリアごとに色分けして、メンバーと共有。
- イベント・現場用マップ:会場の各ポイント(受付・搬入口・控室など)を視覚化。
- 顧客・パートナーの分布管理:訪問先をエリア別にプロットして、業務計画に活用。
🛠スマホから閲覧も可能!
マイマップは、スマホのGoogleマップアプリでは直接作成できませんが、作成済されたマイマップはGoogleドライブに保存されており、マップを表示・閲覧することは可能です。現場での確認にも役立ちます。
Googleマップは「使える業務ツール」になる!
Googleビジネスプロフィール以外にも、Googleマップには多くの便利な機能が存在し、うまく活用すれば中小企業や個人事業主の業務効率化に大きく貢献します。特に、
- 移動を伴う業種(配達・訪問サービス)
- 顧客との場所のやり取りが多い業種(士業・コンサルタント)
- エリアマーケティングが重要な業種(飲食・小売)
といった方には、今すぐ導入を検討する価値ありです。
普段なんとなく使っていたGoogleマップを、ビジネス視点で見直してみてはいかがでしょうか?
意外と身近なところに、あなたの業務を変えるヒントが眠っているかもしれません。