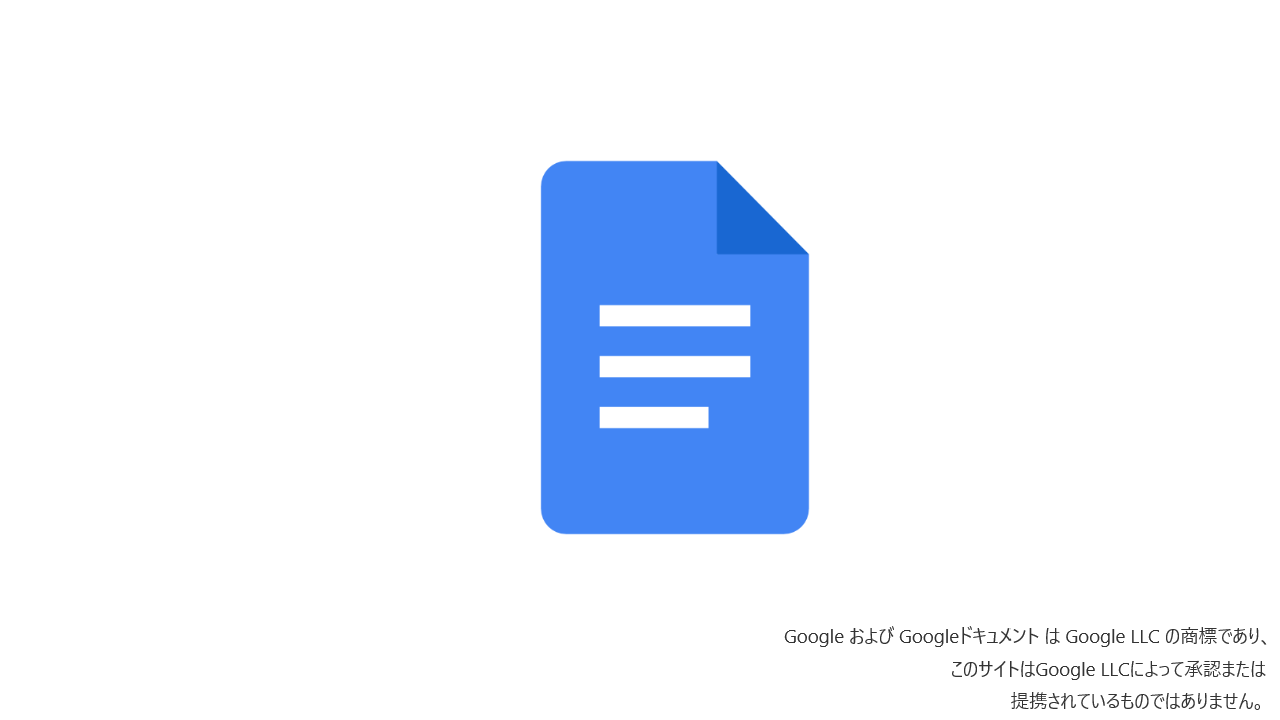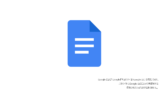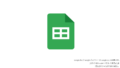Googleドキュメントは、クラウド上で文書を作成・編集できる無料の文書作成ツールです。直感的な操作が魅力な一方で、Microsoft Wordを使い慣れていると同様な機能がどこにあるか、同じような編集ができないか迷ってしまうこともあるのではないでしょうか。
本記事では、Googleドキュメントでの文書作成の流れを、Microsoft Wordとの機能比較も交えて紹介します。
1. Googleドキュメントを開く
Googleドキュメントを開く方法によって、文書が自動保存される場所が異なります。
① Googleドキュメント にアクセス
- 手順
- Googleドキュメント にアクセス
- 保存先
- Googleドライブの「マイドライブ」直下に自動保存される
- 後で別のフォルダに移動することも可能
② Googleドライブを開き、左上の「+ 新規」→「Googleドキュメント」を選択
- 手順
- Googleドライブ にアクセス
- 左上の「+ 新規」ボタンをクリック
- 「Googleドキュメント」を選択
- 保存先
- 現在開いているフォルダ内に自動保存される
- 例えば、特定のプロジェクトフォルダを開いた状態で作成すると、そのフォルダ内に保存される
👉ワンポイントアドバイス
- 「マイドライブ」直下に保存されたファイルを整理したい場合
→ Googleドライブでドラッグ&ドロップして任意のフォルダに移動可能 - 「共有ドライブ」内で作成した場合
→ その共有ドライブのフォルダ内に自動保存される
2. 新しい文書を作成
- Googleドキュメントのホーム画面で「空白のドキュメント」をクリック
- 既存のテンプレートを使用する場合は「テンプレートギャラリー」から選択
使用できるテンプレートのパターン
Googleドキュメントには、さまざまな用途に適した以下のようなテンプレートが用意されています。
- レポート:学校やビジネス用の書類作成に適したフォーマット
- 履歴書:職務経歴書やカバーレター付きの履歴書フォーマット
- ビジネス文書:議事録、提案書、報告書などのフォーマット
- 手紙・招待状:フォーマルな手紙や招待状用テンプレート
- プロジェクト提案書:ビジネスプレゼン用の書類テンプレート
- ニュースレター:企業や団体向けの情報発信フォーマット
テンプレートを利用することで、文書のレイアウトを統一し、迅速に作成が可能となる。
3. 文章の入力、編集
Googleドキュメントでの文書作成は、基本的にMicrosoft Wordと同じように行えますが、一部異なる点もあります。
基本的な編集機能(Microsoft Wordとの対比)
| 機能 | Microsoft Word | Googleドキュメント |
|---|---|---|
| フォント変更 | 「ホーム」タブ →「フォント」 | 「フォーマット」→「テキスト」→「フォント」 |
| 文字サイズ変更 | 「ホーム」タブ →「フォントサイズ」 | 「フォーマット」→「テキスト」→「サイズ」 |
| 文字の装飾(太字・斜体・下線など) | 「ホーム」タブ →「フォント」 | ツールバーのボタン、または「フォーマット」→「テキスト」 |
| 段落の設定(箇条書き・番号リスト・インデント) | 「ホーム」タブ →「段落」 | ツールバーのボタン、または「フォーマット」→「段落」 |
| 検索と置換 | 「ホーム」タブ →「検索(Ctrl+F)」 | 「編集」→「検索と置換」 |
| コメント・共同編集 | Wordにもコメント機能はあるが、リアルタイム共同編集はMicrosoft 365版で利用可能 | 「挿入」→「コメント」、リアルタイム共同編集 |
👉ワンポイントアドバイス
- Googleドキュメントはクラウド上での共同編集に優れているが、高度なフォーマット設定はWordの方が豊富。例えば、Wordは「スタイル」機能で詳細なフォーマット設定が可能だが、Googleドキュメントは基本的なフォント変更のみ。
4. ページ設定
Googleドキュメントでは、文書のレイアウトを設定するために「ページ設定」メニューを利用できます。
基本的なページ設定(Microsoft Wordとの対比)
| 機能 | Microsoft Word | Googleドキュメント |
|---|---|---|
| 用紙サイズの変更 | 「レイアウト」タブ →「サイズ」 | 「ファイル」→「ページ設定」 |
| 余白の設定 | 「レイアウト」タブ →「余白」 | 「ファイル」→「ページ設定」 |
| ページの向き(縦・横) | 「レイアウト」タブ →「方向」 | 「ファイル」→「ページ設定」 |
| ヘッダー・フッター | 「挿入」タブ →「ヘッダーとフッター」 | 「挿入」→「ヘッダーとフッター」 |
| ページ番号の追加 | 「挿入」タブ →「ページ番号」 | 「挿入」→「ページ番号」 |
| 段組み(2段、3段など) | 「レイアウト」タブ →「段組み」 | 「フォーマット」→「段組み」 |
👉ワンポイントアドバイス
- Wordの方がページレイアウトの設定が細かくできる(例:異なるページごとに異なるレイアウトを適用可能)。Googleドキュメントでは、基本的なページ設定が可能だが、詳細なセクション区切りなどは制限がある。
5. 画像・図形・表の挿入
Googleドキュメントでは、画像や図形、表の挿入が可能です。
画像の挿入と編集(Microsoft Wordとの対比)
| 機能 | Microsoft Word | Googleドキュメント |
|---|---|---|
| 画像の挿入 | 「挿入」タブ →「画像」からPC・オンライン画像・Bing検索などを利用可能 | 「挿入」→「画像」から、PC・Googleドライブ・URL・カメラ・検索から挿入可能 |
| 画像のサイズ変更 | 画像をクリックしてドラッグで変更 | 画像をクリックしてドラッグで変更 |
| 画像のトリミング | 可能(より高度な編集が可能) | 可能(クリック→「トリミング」アイコン) |
| 画像の配置(テキスト回り込み) | 「レイアウトオプション」で詳細設定可能(細かい調整可) | 「画像のオプション」→「テキストの折り返し」で設定(制限あり) |
| 画像の透過・明るさ調整 | 可能 | なし |
| 画像の枠線・エフェクト | 多様な影・反射・ぼかしなどのエフェクトが可能 | シンプルな枠線のみ |
👉ワンポイントアドバイス
- Wordの方が高度な画像編集が可能(明るさ調整、フィルター、影の追加などができる)
- Googleドキュメントの画像編集機能は基本的なものに限定される(例:トリミングは可能だが、透過やエフェクトの追加はできない)
図形・スマートアートの挿入(Microsoft Wordとの対比)
| 機能 | Microsoft Word | Googleドキュメント |
|---|---|---|
| 図形の挿入 | 「挿入」タブ →「図形」から直接追加 | 「挿入」→「描画」→「新しい描画」で図形を追加 |
| テキストボックス | 直接テキストボックスを追加可能 | 描画ツールを使えば可能 |
| スマートアート(フローチャートなど) | 「挿入」→「SmartArt」で詳細なオプションが利用可能 | なし |
| 図形のグループ化・整列 | 完全なグループ化、整列が可能 | 一部可能だが制限あり |
👉ワンポイントアドバイス
- Wordの方が図形の編集が直感的で、オブジェクトの整列やグループ化の機能が充実
- Googleドキュメントでは、Wordの「スマートアート」のような機能は利用できない(図形を手動で配置する必要がある)
表の挿入と編集(Microsoft Wordとの対比)
| 機能 | Microsoft Word | Googleドキュメント |
| 表の挿入 | 「挿入」タブ →「表」で追加可能 | 「挿入」→「表」で簡単に追加可能 |
| セルの結合・分割 | 完全に可能 | 可能(ただし制限あり) |
| 表のデザイン変更(スタイル) | 「デザイン」タブで豊富なスタイル変更が可能 | シンプルな変更のみ |
| セルの背景色変更 | 可能 | 可能 |
| 行や列の追加・削除 | 可能 | 可能 |
👉ワンポイントアドバイス
- Wordでは豊富な表スタイルや自動フォーマットが利用可能
- Googleドキュメントの表はシンプルで、デザインの自由度が低い
6.作成した文書の保存場所と自動保存
作成した文書は手動で保存する必要がなく、編集内容はリアルタイムでGoogleドライブに自動保存されます。
保存場所を確認する方法
- 「ファイル」→「ドライブで開く」を選択すると、保存されているGoogleドライブ上のフォルダを確認できる。
- Googleドライブの「マイドライブ」にアクセスすれば、作成したドキュメントが一覧に表示される。
7. 変更履歴を残しながら編集する(履歴管理)
Googleドキュメントでは、過去の編集履歴を自動で保存する機能があるため、変更前のバージョンに戻したり、特定の編集内容を確認することができます。旧バージョンのファイルを別名で保存しておく必要が無く、最新バージョンと過去履歴を効率的に管理することが可能になります。
編集履歴を確認する方法
- 「ファイル」→「バージョン履歴」→「バージョン履歴を表示」 をクリック
- 変更履歴の一覧が表示され、各バージョンの詳細を確認可能
- 過去のバージョンをクリックすると、その時点の内容が表示される
- 「このバージョンを復元」を選択すると、過去のバージョンに戻せる
バージョン名を付けて管理する
- 特定の編集段階でバージョンを保存しておきたい場合:「ファイル」→「バージョン履歴」→「現在のバージョンに名前を付ける」
例えば「初稿」「修正案1」などの名前をつけることで管理しやすくなる。
8. 文書を印刷・ダウンロードする
Googleドキュメントでは、作成した文書を印刷したり、異なるファイル形式でダウンロードすることができます。
印刷設定
Googleドキュメントの印刷手順
- 「ファイル」→「印刷」 または Ctrl + P を押す。
- ブラウザの印刷ダイアログが開く(Google Chromeの場合)。
- 以下の設定を変更可能:
- プリンターの選択
- ページの範囲指定(全ページ / 指定ページ)
- カラーモード(カラー / 白黒)
- レイアウト(縦 / 横)
- 余白(デフォルト / 狭い / 広い / カスタム)
- 両面印刷の設定(可能な場合)
印刷機能(Microsoft Wordとの対比)
| 機能 | Microsoft Word | Googleドキュメント |
|---|---|---|
| 印刷プレビュー | 詳細なプレビューを確認可能 | ブラウザのプレビュー機能を利用 |
| カスタム余白の設定 | mm単位で細かく設定可能 | 余白の範囲はプリセットあり |
| ページの背景印刷 | 可能 | 一部制限あり |
| ヘッダー・フッターの調整 | 可能(位置調整も詳細に可) | 可能(詳細な位置調整は不可) |
| 水平方向・垂直方向の配置 | 可能 | 不可 |
| 印刷品質の設定 | 詳細な解像度調整が可能 | なし(プリンタ側の設定に依存) |
ダウンロードできるファイル形式
GoogleドキュメントはGoogleドライブ上ではGoogle独自フォーマット(.gdoc)で保存されますが、異なるファイル形式に変換してダウンロード可能です。
「ファイル」→「ダウンロード」から以下の形式を選択できます。
| ファイル形式 | 説明 |
|---|---|
| Microsoft Word(.docx) | Wordで編集可能な形式。フォーマットが崩れる場合あり。 |
| OpenDocument(.odt) | LibreOfficeなどのオープンソースソフト対応。 |
| リッチテキスト(.rtf) | 文字の装飾を保持できるが、画像は含まれない。 |
| PDFドキュメント(.pdf) | そのまま印刷・共有しやすいが、編集は不可。 |
| プレーンテキスト(.txt) | 文字情報のみ保持。書式なし。 |
| ウェブページ(.html, .zip) | HTML形式で保存し、Webページとして利用可能。 |
| EPUB(.epub) | 電子書籍リーダー向けの形式。 |
👉ワンポイントアドバイス
- Microsoft Word(.docx)に変換する際、一部のフォーマットが異なる場合がある。
- Googleドキュメントは、Googleドライブとの連携が強いため、ダウンロードせずにGoogleドキュメント形式のまま編集するのが基本。
GoogleドキュメントとMicrosoft Wordの互換性については別の記事で詳細に紹介しています。
Googleドキュメントを使いこなそう!
Googleドキュメントは文書作成の基本的な機能はMicrosoft Wordを比較してそこまで大きな差はなく、内部用の簡易な文書などの作成においては、共有や共同編集の強みがあります。使っていくことでWordとの使い勝手の差も徐々に埋まっていきます。
Googleドキュメントを使いこなして、ビジネス効率の向上を目指しましょう!