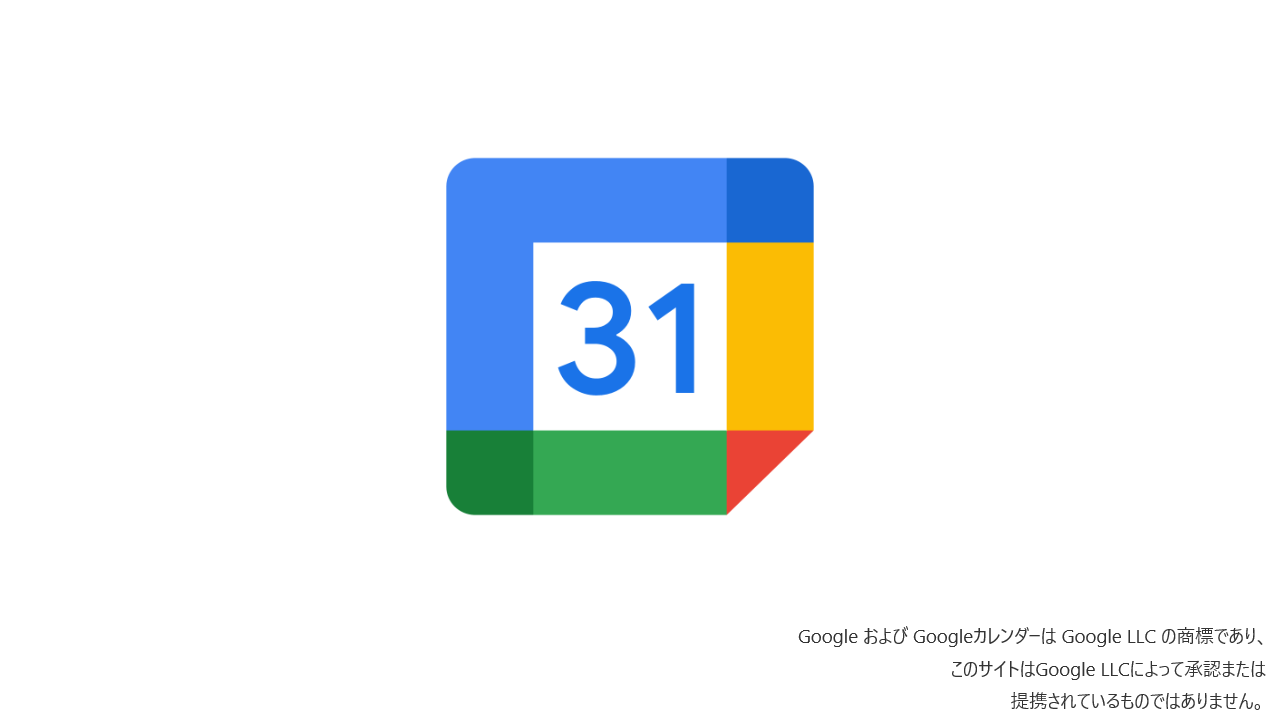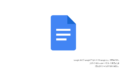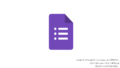仕事やプライベートの予定を効率的に管理するために、多くの人が活用している「Googleカレンダー」。シンプルで直感的な操作性を持ちながら、予定の共有や通知機能、Google Meetとの連携など、豊富な機能を兼ね備えています。本記事では、Googleカレンダーの基本的な使い方から、便利な応用機能までを網羅的に解説します。これを読めば、あなたもGoogleカレンダーを使いこなせるようになるでしょう。
Googleカレンダーにアクセスする
Googleカレンダーを利用するためには、まずGoogleアカウントが必要です。すでにアカウントをお持ちの方は、すぐに利用を開始できます。
パソコンからアクセスする方法
- ブラウザ(Chrome、Firefox、Safari など)を開きます。
- アドレスバーに「https://calendar.google.com」と入力してアクセスします。
- Googleアカウントにログインしていない場合は、ログイン画面が表示されます。メールアドレスとパスワードを入力してログインしてください。
スマートフォン・タブレットからアクセスする方法
- Googleカレンダーアプリをインストールします。
- Android端末:Google Playからダウンロード可能。
- iPhone/iPad:App Storeから入手できます。
- アプリを起動し、Googleアカウントでログインします。
ログイン後、自分専用のカレンダーが表示され、すぐに予定を追加したり、編集したりすることができます。
予定を作成・編集する
Googleカレンダーの基本機能は「予定の作成と編集」です。仕事の会議、友人との約束、重要な締切など、さまざまな予定を簡単に登録できます。
予定を作成する
パソコンの場合
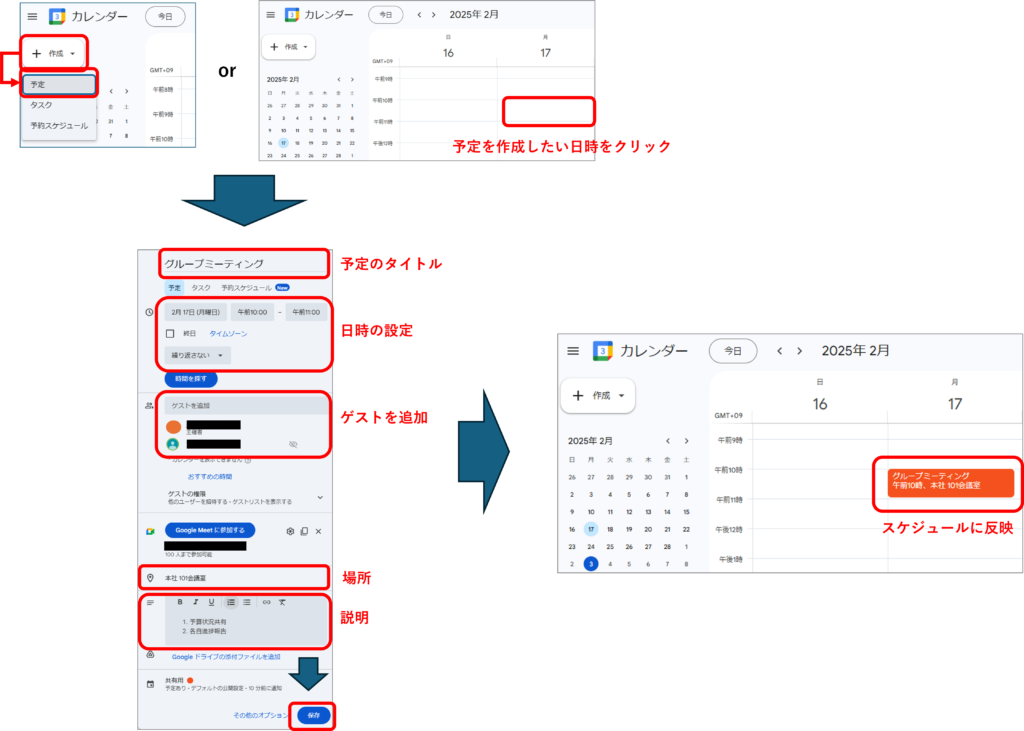
- カレンダー画面左上にある「作成」ボタンをクリック→「予定」を選択 or 予定が作成したい日時をクリックする。
- 予定のタイトルを入力する。(例:「営業会議」「ランチミーティング」など)
- 日時を設定する。終日のイベントの場合は「終日」にチェックを入れる。
週次のミーティングなど繰り返し行うイベントの場合、繰り返しのパターンを設定する。 - 「場所」「説明」などの詳細情報を追加する。
場所はGoogleマップと紐づけることもでき、集合場所を共有することができる。 - 必要に応じて、「ゲストを追加」で追加したいメンバーのメールアドレスを入力して招待する。
他のメンバーとスケジュールを共有していれば、他のメンバーの予定を確認しながら空き時間を調整することができる。 - 完了したら「保存」をクリックする。
スマートフォンの場合
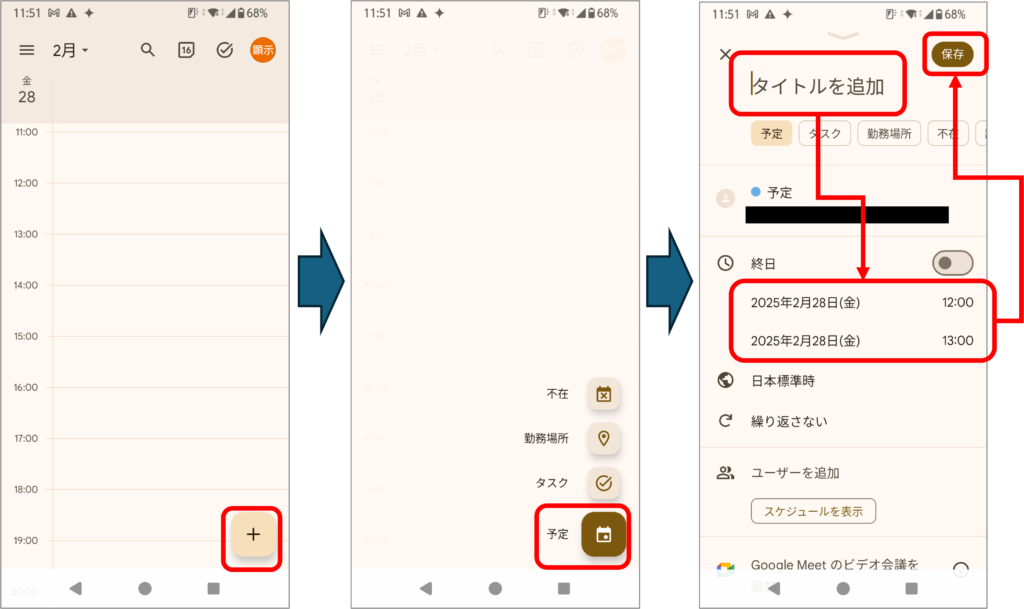
- アプリを開き、画面右下の「+」ボタンをタップします。
- 「予定」を選択し、タイトル、日時、場所などを入力します。
- 「保存」をタップして予定を追加します。
予定を編集する
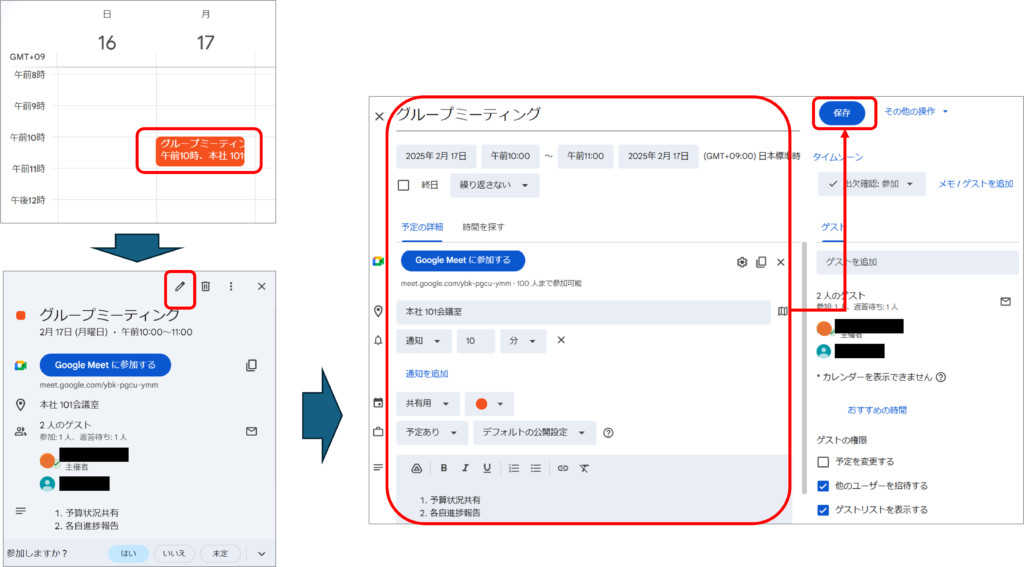
- 編集したい予定をクリックまたはタップします。
- 表示されるポップアップから「編集」(鉛筆アイコン)を選択します。
- 日時や場所、説明などを変更し、「保存」をクリックまたはタップすれば編集完了です。
カレンダーの通知を設定する
大事な予定を忘れないようにするために、Googleカレンダーには通知機能があります。通知を活用することで、予定の前にリマインダーを受け取れます。
予定ごとの通知を設定する
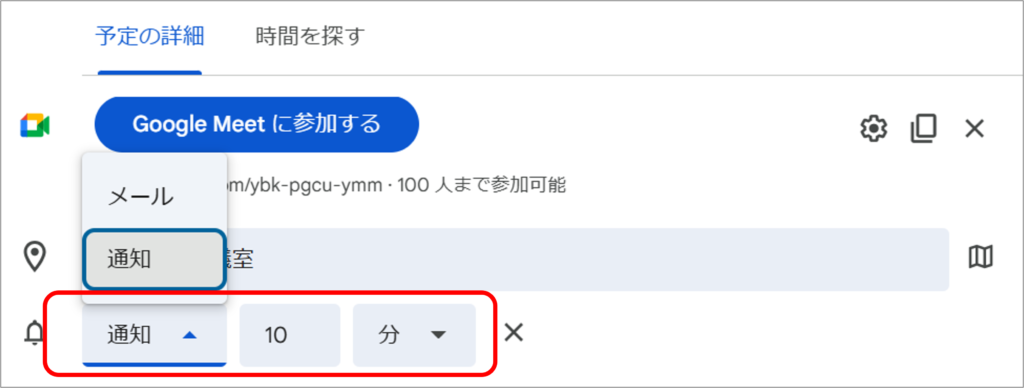
- 予定作成画面または編集画面を開きます。
- 「通知」セクションで、リマインダーの時間を設定できます。
- デフォルトでは「10分前」に通知されますが、1時間前、1日前など自由に設定可能です。
- 通知方法も選べます。
- メール:登録メールアドレスに通知が送信される
- 通知:スマホやPCに通知が表示される
デフォルト通知を設定する
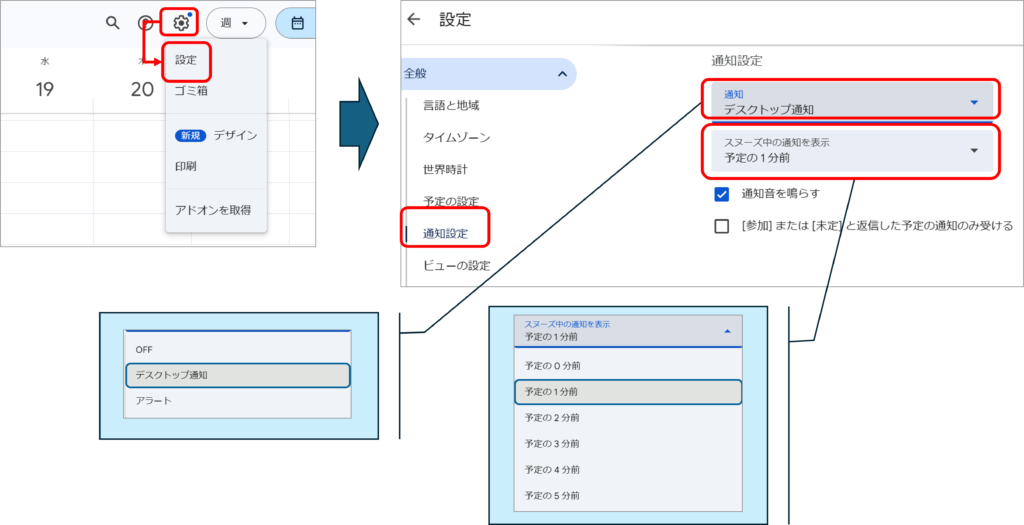
- パソコンでGoogleカレンダーを開きます。
- ⚙(歯車アイコン)をクリックし、「設定」を選択します。
- 「通知設定」の項目で、デフォルトの通知時間と方法を設定できます。
- デスクトップ通知:ブラウザの通知機能を利用して、ポップアップが画面の端に表示される。
→ブラウザの設定で通知を許可しておく必要がある。 - アラート:Googleカレンダーを開いているときに、ポップアップウィンドウが表示される。
→Googleカレンダーを開いていないと表示されない。
- デスクトップ通知:ブラウザの通知機能を利用して、ポップアップが画面の端に表示される。
予定を共有する
Googleカレンダーの便利な機能のひとつが、予定の共有です。家族や同僚とスケジュールを共有することで、チームの連携やプライベートの調整がスムーズになります。
他のメンバーを予定に招待する
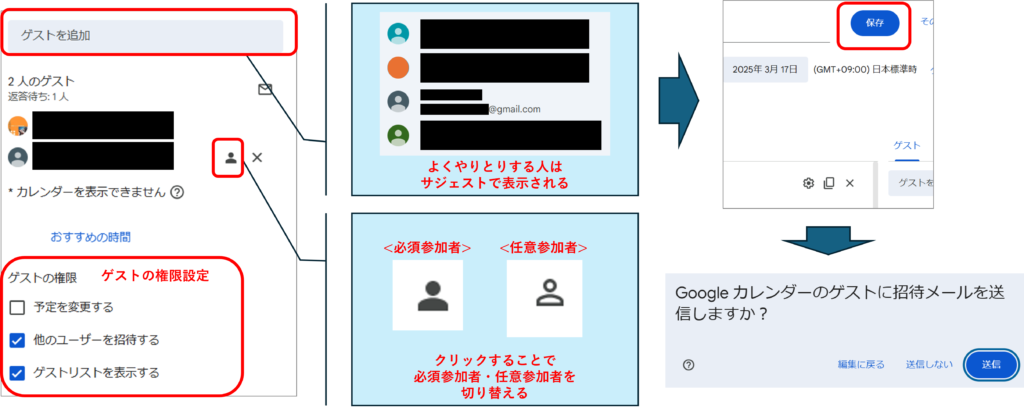
- 予定作成画面で「ゲストを追加」という項目を見つけます。
- ここに招待したい人のメールアドレスを入力します。複数人を招待することも可能です。
- 「ゲストに予定の変更を許可」「ゲストに他の人を招待させる」などの権限設定も行えます。
- 「保存」をクリックすると、ゲストに招待メールが送信するか確認されます。
他のメンバーから招待された予定に返答する
他の人から予定に招待されると、GmailやGoogleカレンダーに通知が届きます。
- 招待メールやカレンダー内の予定で、「はい」「いいえ」「未定」から参加可否を選択します。
- 参加を承諾すると、自分のGoogleカレンダーにも予定が表示されます。
Google Meetに参加する
GoogleカレンダーはGoogle Meetと連携しており、オンライン会議の設定も簡単に行えます。
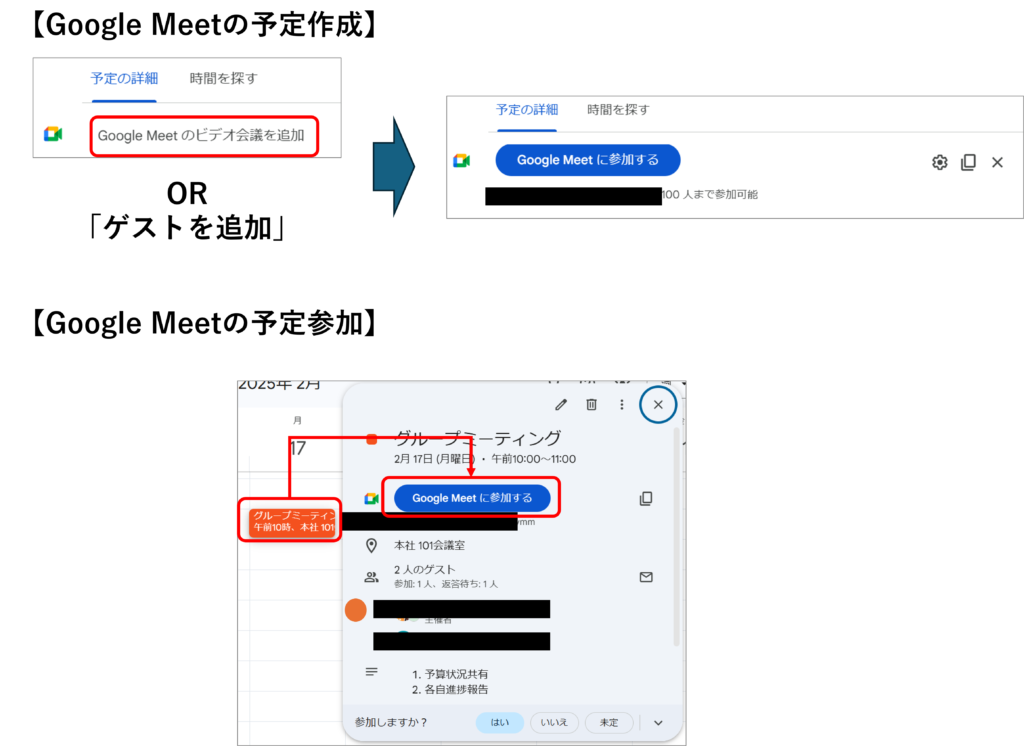
- 予定作成画面で「Google Meetのビデオ会議を追加」をクリックすることでGoogle Meetのリンクが作成されます。
他のメンバーを予定に招待した場合(ゲストを追加した場合)、自動的にGoogle Meetのリンクが作成されます。 - 招待されたゲストは、予定内のリンクをクリックするだけで会議に参加できます。
- 当日、カレンダーの通知やGmailのリマインダーから直接Google Meetに参加することも可能です。
カレンダー自体を共有する
特定のプロジェクト用カレンダーや家族用カレンダーを作成し、丸ごと共有することも可能です。
パソコンの場合
- 左側メニューから共有したいカレンダー名の横にある「…」をクリックし、「設定と共有」を選択します。
- 「特定のユーザーと共有」の項目で、共有したい人のメールアドレスを入力します。
- 閲覧のみ、予定の変更権限ありなど、権限を設定できます。
- 「送信」をクリックすると、招待メールが送信されます。
共有カレンダーを活用することで、チームメンバー全員が最新のスケジュールを確認でき、コミュニケーションが円滑になります。
新しいカレンダーを作成する
複数のカレンダーを使い分けることで、仕事用、プライベート用、趣味用などの予定を簡単に整理できます。
新しいカレンダーを作成する方法
- パソコンでGoogleカレンダーを開きます。
- 左側の「他のカレンダー」セクションの横にある「+」ボタンをクリックします。
- 「新しいカレンダーを作成」を選択します。
- カレンダー名、説明(任意)、タイムゾーンを入力します。
- 「カレンダーを作成」をクリックすれば、新しいカレンダーが作成されます。
カレンダーを活用するポイント
- 色分け:各カレンダーに異なる色を設定し、視覚的に予定を区別できます。
- 表示/非表示:特定のカレンダーだけを表示したり、非表示にすることができます。
共有:作成したカレンダーも他のユーザーと共有可能です。
Googleカレンダーを使いこなして作業効率を上げよう!
Googleカレンダーは、予定の作成・編集といった基本的な機能に加え、通知設定や予定の共有、Google Meetとの連携など、日常や仕事に役立つ便利な機能が満載です。複数のカレンダーを使い分けたり、家族やチームメンバーとスケジュールを共有することで、効率的な予定管理が可能になります。
本記事を参考に、Googleカレンダーを使いこなして、日々の予定をスマートに管理しましょう!