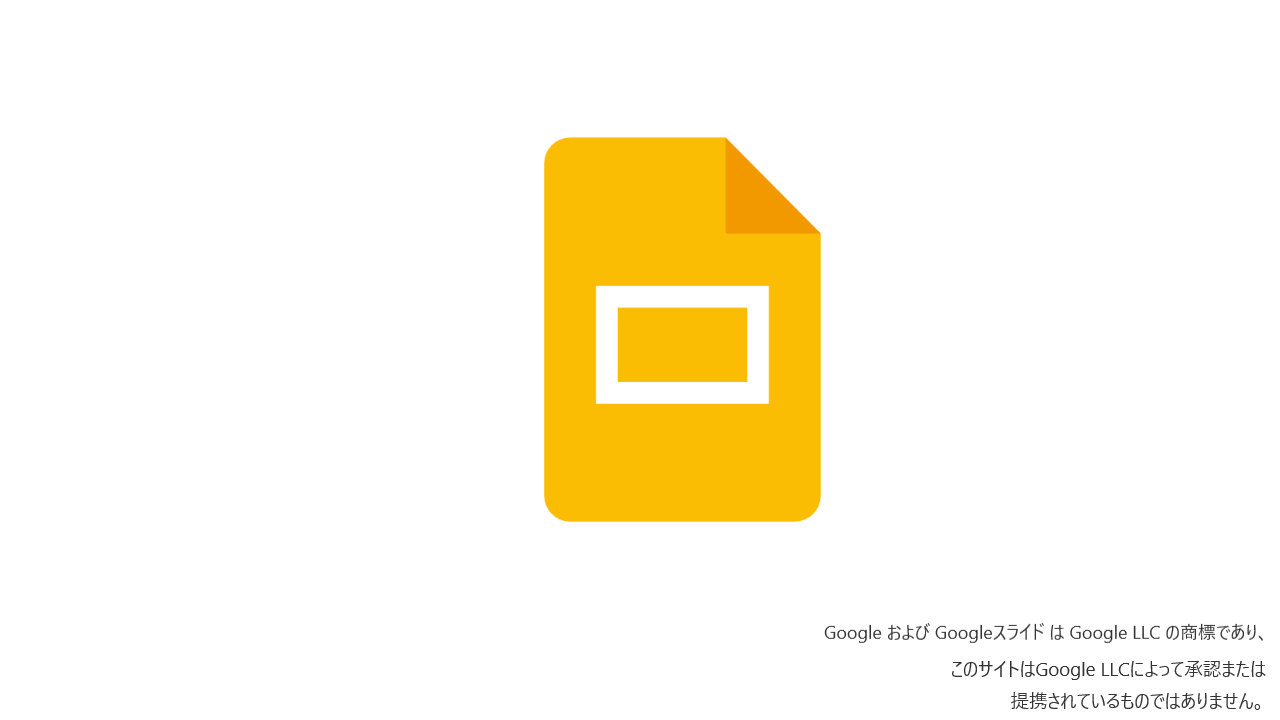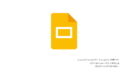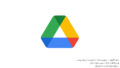Googleスライドは、クラウド上でプレゼンテーションを作成・編集できる無料のスライド作成ツールです。直感的な操作が魅力な一方で、Microsoft PowerPointに慣れている場合、同じ機能がどこにあるのか、編集の方法が異なる点に戸惑うこともあるでしょう。
本記事では、Googleスライドを使ったプレゼンテーション作成の流れを、Microsoft PowerPointとの比較も交えて紹介します。
1. Googleスライドを開く
Googleスライドの開き方によって、プレゼンテーションが自動保存される場所が異なります。
① Googleスライドに直接アクセス
- 手順
- Googleスライド にアクセス
- 「空白のプレゼンテーション」または「テンプレートギャラリー」から選択
- 保存先
- Googleドライブの「マイドライブ」直下に自動保存される
② Googleドライブから新規作成
- 手順
- Googleドライブを開き、左上の「+ 新規」→「Googleスライド」を選択
- 保存先
- 現在開いているフォルダ内に自動保存される
👉 ワンポイントアドバイス
- 「マイドライブ」直下に保存されたファイルを整理する場合は、Googleドライブでドラッグ&ドロップして任意のフォルダに移動可能。
2. 新しいプレゼンテーションを作成
Googleスライドでは、ゼロからプレゼンテーションを作成するだけでなく、テンプレートを活用することもできます。
使用できるテンプレートのパターン
- ビジネス向け:会議用スライド、提案書、報告書
- 教育向け:授業資料、レポート発表用スライド
- デザインテンプレート:シンプル、カラフル、モダンなど多彩なスタイル
テンプレートを活用することで、プレゼンのデザインを統一し、作成時間を短縮できます。
3. スライドの作成・編集
Googleスライドでのプレゼン作成は、基本的にPowerPointと同じように行えますが、一部異なる点もあります。
基本的な編集機能(Microsoft PowerPointとの対比)
| 機能 | Microsoft PowerPoint | Googleスライド |
|---|---|---|
| フォント変更 | 「ホーム」タブ →「フォント」 | 「フォーマット」→「テキスト」→「フォント」 |
| 文字サイズ変更 | 「ホーム」タブ →「フォントサイズ」 | ツールバーのボタンで調整 |
| 文字の装飾(太字・斜体・下線など) | 「ホーム」タブ →「フォント」 | ツールバーのボタンで設定 |
| スライドのデザイン変更 | 豊富なデザインテーマ・カスタマイズ | 限られたテーマ数、カスタマイズ性が低い |
| アニメーション | 詳細なアニメーション設定が可能 | 基本的なアニメーションのみ |
| 共同編集 | 可能(Microsoft 365版) | リアルタイム共同編集が可能 |
👉 ワンポイントアドバイス
- Googleスライドはクラウド上での共同編集に優れているが、アニメーションや高度なフォーマット設定はPowerPointの方が充実している。
4. 画像・図形・表の挿入
Googleスライドでは、画像や図形、表の挿入が可能ですが、PowerPointと比較すると制限があります。
操作方法
- 画像の挿入:「挿入」→「画像」→「アップロード」または「Googleドライブ」から選択
- 図形の挿入:「挿入」→「図形」→「選択」し、スライド内でドラッグして配置
- 表の挿入:「挿入」→「表」→「行数と列数を指定」して追加
画像の挿入と編集(Microsoft PowerPointとの対比)
| 機能 | Microsoft PowerPoint | Googleスライド |
|---|---|---|
| 画像の挿入 | PC・オンライン画像・Bing検索 | PC・Googleドライブ・URL・検索から挿入可能 |
| 画像のサイズ変更 | 可能 | 可能 |
| 画像のトリミング | 可能(詳細な編集可能) | 可能(基本的な編集のみ) |
| 画像のフィルター | 可能 | 不可 |
| 画像の透明度調整 | 可能 | 可能 |
👉 ワンポイントアドバイス
- Googleスライドでは基本的な画像編集は可能だが、PowerPointのように細かい編集機能(影、透過、エフェクト追加など)は制限がある。
5. プレゼンテーションの保存と共有
GoogleスライドはGoogleドライブ上でリアルタイムに自動保存されます。
保存場所を確認する方法
- 「ファイル」→「ドライブで開く」を選択すると、Googleドライブ上の保存フォルダを確認可能。
- Googleドライブの「マイドライブ」にアクセスすれば、作成したプレゼンテーションが一覧に表示される。
共有と共同編集
- 「共有」ボタンをクリックし、閲覧・編集権限を設定
- リンクを送るだけで簡単に共有可能
- 複数人でリアルタイム編集ができる
6. 変更履歴を残しながら編集する(履歴管理)
Googleスライドでは、過去の編集履歴を自動で保存する機能があり、変更前のバージョンに戻したり、特定の編集内容を確認することができます。
編集履歴を確認する方法
- 「ファイル」→「バージョン履歴」→「バージョン履歴を表示」をクリック
- 変更履歴の一覧が表示され、各バージョンの詳細を確認可能
- 過去のバージョンをクリックすると、その時点の内容が表示される
- 「このバージョンを復元」を選択すると、過去のバージョンに戻せる
バージョン名を付けて管理する方法
- 特定の編集段階でバージョンを保存する場合:「ファイル」→「バージョン履歴」→「現在のバージョンに名前を付ける」
- 例:「初稿」「修正案1」などの名前をつけることで管理しやすくなる。
7. スライドショーを実行・Webに公開
Googleスライドはスライドショーによるプレゼンテーションや、Webでの公開を行うことができます。
スライドショーの実行方法
- Googleスライドを開く。
- 「表示」メニューから「プレゼンテーション」を選択、またはツールバーの「スライドショー」ボタンをクリック。
- 「現在のスライドから開始」または「最初のスライドから開始」を選択。
- フルスクリーンモードでスライドが再生される。
- キーボードの矢印キーでスライドを移動できる。
Web公開の方法
- 「ファイル」メニューから「ウェブに公開」を選択。
- 「リンク」タブで「公開」をクリック。
- 自動で更新する場合は「スライドの変更時に自動的に更新」にチェックを入れる。
- 生成されたリンクをコピーして、メールやWebサイトで共有可能。
👉 ワンポイントアドバイス
- スライドショーはブラウザ上で実行されるため、ソフトウェアをインストールする必要がない。
- Web公開はプレゼンテーションをリアルタイムで共有したい場合に便利。
8. スライドをダウンロード・印刷
Googleスライドでは、作成したプレゼンを印刷したり、異なるファイル形式でダウンロードすることができます。
印刷設定
Googleスライドの印刷手順
- 「ファイル」→「印刷」または Ctrl + P を押す。
- ブラウザの印刷ダイアログが開く。
- 以下の設定を変更可能:
- プリンターの選択
- ページの範囲指定(全ページ / 指定ページ)
- カラーモード(カラー / 白黒)
- レイアウト(縦 / 横)
- 余白設定(デフォルト / 狭い / 広い / カスタム)
- 両面印刷の設定(可能な場合)
印刷機能(Microsoft PowerPointとの対比)
| 機能 | Microsoft PowerPoint | Googleスライド |
|---|---|---|
| 印刷プレビュー | 詳細なプレビュー確認可能 | ブラウザのプレビュー機能を利用 |
| カスタム余白設定 | mm単位で細かく設定可能 | 余白の範囲はプリセットあり |
| 背景印刷 | 可能 | 一部制限あり |
ダウンロードできるファイル形式
- Microsoft PowerPoint(.pptx):PowerPointで編集可能(フォーマットが崩れる場合あり)
- PDFドキュメント(.pdf):印刷・共有用
- 画像(.jpeg / .png):スライドごとに画像として保存
- プレーンテキスト(.txt):テキスト情報のみを保持
- SVG(.svg):スライドをベクター画像として保存
👉 ワンポイントアドバイス
- PowerPoint(.pptx)形式に変換する際、一部のフォーマットが異なる場合がある。
GoogleスライドとMicrosoft PowerPointの互換性については別の記事で詳細に紹介しています。
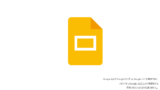
9. Googleスライドを使いこなそう!
Googleスライドは、基本的なプレゼン作成機能を備えており、共同編集やクラウド保存に優れる点が大きなメリットです。一方で、PowerPointほど高度なアニメーションやデザインの自由度はないため、用途に応じて使い分けるとよいでしょう。
Googleスライドを活用し、プレゼンの生産性を向上させましょう!