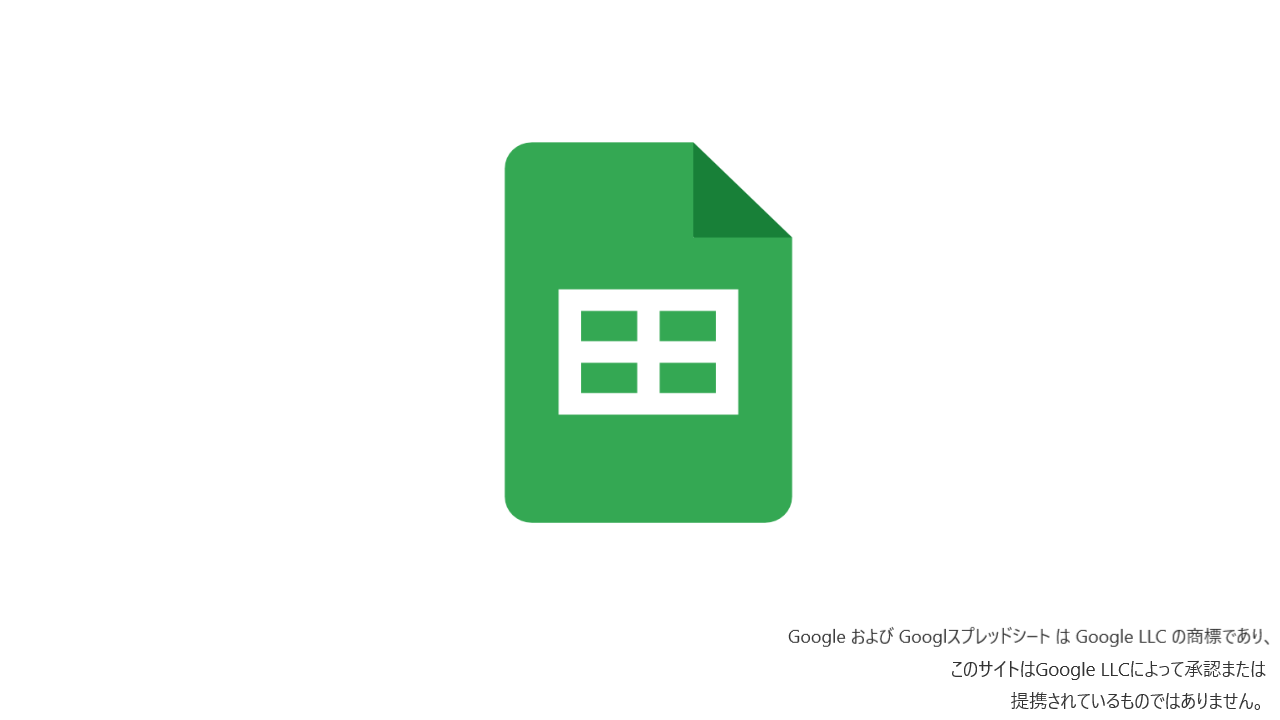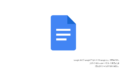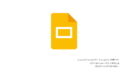Googleスプレッドシートは、クラウド上で表計算ができる無料のツールです。直感的な操作が魅力な一方で、Microsoft Excelを使い慣れていると同様な機能がどこにあるか、同じような編集ができないか迷ってしまうこともあるのではないでしょうか。
本記事では、Googleスプレッドシートでの資料作成の手順を、Microsoft Excelとの機能比較を交えて紹介します。
1. Googleスプレッドシートを開く
Googleスプレッドシートを開く方法によって、ファイルの保存先が異なります。
① Googleスプレッドシートに直接アクセス
手順
- Googleスプレッドシート にアクセス
- 「空白のスプレッドシート」をクリック
保存先
- Googleドライブの「マイドライブ」直下に自動保存
- 必要に応じて後でフォルダを変更可能
② Googleドライブから新規作成
手順
- Googleドライブを開く
- 左上の「+ 新規」→「Googleスプレッドシート」を選択
保存先
- 現在開いているフォルダに自動保存
👉 ワンポイントアドバイス
- 「共有ドライブ」で作成した場合、そのフォルダ内に自動保存
- フォルダ整理を簡単にするには、ドラッグ&ドロップで移動
2. 新しいスプレッドシートを作成
Googleスプレッドシートのホーム画面で「空白のスプレッドシート」をクリック
または 「テンプレートギャラリー」 から適切なテンプレートを選択
使用できるテンプレートの例
- 財務管理:予算管理、請求書作成
- プロジェクト管理:ガントチャート、タスク管理
- ビジネス分析:売上レポート、ダッシュボード
3. データの入力と編集
Googleスプレッドシートの基本的な編集機能はExcelとほぼ同じように使用できます。
基本的な編集機能(Microsoft Excelとの対比)
| 機能 | Microsoft Excel | Googleスプレッドシート |
| セルの編集 | セルをダブルクリックまたはF2キーで編集 | セルをダブルクリックまたはF2キーで編集 |
| 数式の入力 | セルに「=」を入力し、関数を記述 | セルに「=」を入力し、関数を記述 |
| フィルハンドル | セルの右下をドラッグで連続入力 | セルの右下をドラッグで連続入力 |
| 条件付き書式 | 「ホーム」タブ → 「条件付き書式」 | 「書式」→「条件付き書式」 |
| データの並べ替え・フィルタ | 「データ」タブ → 「並べ替えとフィルタ」 | 「データ」→「並べ替えとフィルタ」 |
| ピボットテーブル | 「挿入」タブ → 「ピボットテーブル」 | 「挿入」→「ピボットテーブル」 |
| マクロ(自動化) | 「開発」タブ → 「マクロの記録」 | 「拡張機能」→「Apps Script」 |
👉 ワンポイントアドバイス
- Excelはデスクトップ環境向けの高度な編集機能が充実
- Googleスプレッドシートはクラウド共有に強みがあるが、関数や書式設定はExcelほど細かく調整できない
4. 共有と共同編集
Googleスプレッドシートの最大の特徴は リアルタイムの共同編集 です。
共同編集の手順
- 右上の「共有」ボタンをクリック
- 編集者のメールアドレスを入力
- 「閲覧者」「コメント可」「編集者」から適切な権限を選択
- 「リンクをコピー」して共有することも可能
共同編集機能(Microsoft Excelとの対比)
| 機能 | Microsoft Excel | Googleスプレッドシート |
|---|---|---|
| リアルタイム共同編集 | Excel Onlineで可能(制限あり) | 可能(制限なし) |
| コメント機能 | コメントの追加可能 | コメントの追加・スレッド化可能 |
| 権限管理 | OneDrive・SharePointで制御 | Googleドライブで詳細設定可能 |
👉 ワンポイントアドバイス
- Googleスプレッドシートは URLを共有するだけで共同編集が可能
- Excelは Microsoft 365(OneDrive)を利用すれば共同編集が可能
5. データの可視化(グラフ作成)
GoogleスプレッドシートでもExcelと同様にグラフを作成できます。
グラフ作成の手順
- データ範囲を選択
- 「挿入」→「グラフ」をクリック
- 右側の「グラフエディタ」で種類を選択
- 必要に応じてタイトルや軸ラベルを編集
グラフの機能(Microsoft Excelとの対比)
| 機能 | Microsoft Excel | Googleスプレッドシート |
|---|---|---|
| グラフの種類 | 円グラフ、棒グラフ、散布図など多様 | 基本的なグラフは作成可能 |
| 高度なグラフ編集 | 詳細なデザイン調整可能 | 基本的なデザイン調整のみ |
| データ範囲の動的設定 | 可能 | 可能(QUERY関数やスライサーを使用) |
6. スプレッドシートの保存と履歴管理
Googleスプレッドシートは自動保存され、編集履歴を管理できます。
編集履歴を確認する方法
- 「ファイル」→「バージョン履歴」→「バージョン履歴を表示」をクリック
- 変更履歴の一覧が表示され、各バージョンの詳細を確認可能
- 過去のバージョンをクリックすると、その時点の内容が表示される
- 「このバージョンを復元」を選択すると、過去のバージョンに戻せる
バージョン名を付けて管理する
- 特定の編集段階でバージョンを保存しておきたい場合は、 「ファイル」→「バージョン履歴」→「現在のバージョンに名前を付ける」を選択
- 例えば「初稿」「修正案1」などの名前をつけることで管理しやすくなる
7. ダウンロードと印刷
作成したスプレッドシートは、印刷したり、異なるファイル形式でダウンロード可能です。
ダウンロードできるファイル形式
GoogleスプレッドシートはGoogleドライブ上ではGoogle独自フォーマット(.gsheet)で保存されますが、異なるファイル形式に変換してダウンロード可能です。
「ファイル」→「ダウンロード」から以下の形式を選択できます。
| ファイル形式 | 説明 |
|---|---|
| Microsoft Excel(.xlsx) | Excelで編集可能な形式。 |
| OpenDocument(.ods) | LibreOfficeなどのオープンソースソフト対応。 |
| CSV(.csv) | 文字データのみ保存可能。 |
| PDF(.pdf) | そのまま印刷・共有しやすいが、編集は不可。 |
| プレーンテキスト(.txt) | 書式なしのテキスト形式。 |
👉ワンポイントアドバイス
- Microsoft Excel(.xlsx)に変換する際、一部のフォーマットが異なる場合がある。
- Googleスプレッドシートは、Googleドライブとの連携が強いため、ダウンロードせずにGoogleスプレッドシート形式のまま編集するのが基本。
GoogleスプレッドシートとMicrosoft Excelの互換性については別の記事で詳細に紹介しています。
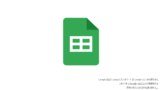
印刷設定
Googleスプレッドシートの印刷手順
- 「ファイル」→「印刷」 または Ctrl + P を押す。
- 印刷ダイアログが開く(Google Chromeの場合)。
- 以下の設定を変更可能:
- プリンターの選択
- ページの範囲指定(全ページ / 指定ページ)
- カラーモード(カラー / 白黒)
- レイアウト(縦 / 横)
- 余白(デフォルト / 狭い / 広い / カスタム)
- 両面印刷の設定(可能な場合)
印刷機能(Microsoft Excelとの対比)
| 機能 | Microsoft Excel | Googleスプレッドシート |
|---|---|---|
| 印刷プレビュー | 詳細なプレビューを確認可能 | ブラウザのプレビュー機能を利用 |
| カスタム余白の設定 | mm単位で細かく設定可能 | 余白の範囲はプリセットあり |
| ヘッダー・フッターの調整 | 可能(詳細な位置調整も可) | 可能(詳細な位置調整は不可) |
| 水平方向・垂直方向の配置 | 可能 | 不可 |
| 印刷品質の設定 | 詳細な解像度調整が可能 | なし(プリンタ側の設定に依存) |
Googleスプレッドシートを使いこなそう!
Googleスプレッドシートの基本的な機能はMicrosoft Excelと比較してそこまで大きな差はなく、内部用の簡易な資料などの作成においては、共有や共同編集の強みがあります。使っていくことでExcelとの使い勝手の差も徐々に埋まっていきます。
Googleスプレッドシートを使いこなして、ビジネス効率の向上を目指しましょう!